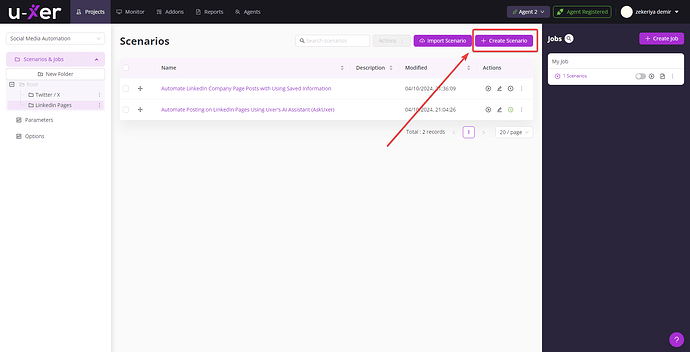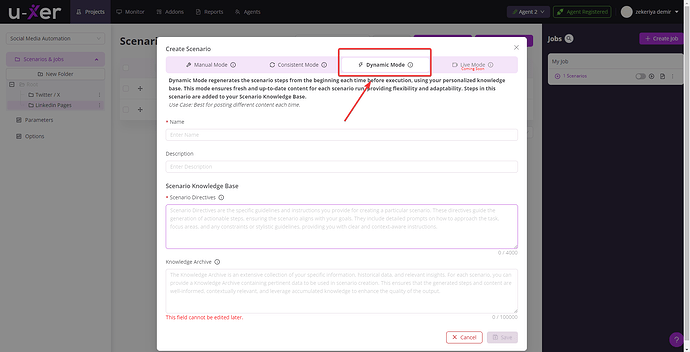Description:
This template automates creating and posting content on a personal LinkedIn profile using Uxer’s AI Assistant. The scenario writes content, including hashtags, and posts it directly to the user’s LinkedIn profile.
This template automates creating and posting content on a personal LinkedIn profile using Uxer’s custom AI assistant, based on saved information. You provide the input (including post content), and Uxer uses that information to create and publish it directly to the user’s LinkedIn profile.
How to Use It:
- Prepare the post content and any relevant hashtags or text in advance.
- Create the scenario using the template, scenario directives, and content similar to the example below.
- Replace the LinkedIn company page link with your own company’s link in the template.
Step-by-Step Process for Setting Up Your Automation Scenario
- Prepare Content and Information
- Gather content and information about the topics you want to post. In this example, we are using Uxer’s AI assistant to create a LinkedIn post focused on AI Automation.
## Uxer Overview
Uxer is a personalized automation assistant that makes automation easy and accessible for everyone. It automates tasks across Windows, Mac, browser, iOS, and Android, learning from each interaction to become smarter, powered by advanced computer vision and AI.
### Key Features
- **User-Friendly Automation**: Uxer provides an intuitive automation solution for both technical and non-technical users. Automating tasks is as simple as using a command like `Click Button 'Login'`. Task automation is straightforward and accessible to everyone.
- **Personalized Agent**: Uxer’s AI builds a unique knowledge base from your inputs and previous scenarios. When creating new automation, Uxer uses this knowledge to generate scenarios for you. It’s like having an assistant that learns from you, making your automation smarter and more efficient.
- **AskUxer**: Uxer’s built-in ChatGPT-like feature lets users ask questions, get dynamic responses, and extract on-screen data. Whether it’s generating random data, crafting creative content, or scraping information from PDFs, emails, or websites, AskUxer enhances your automation capabilities.
- **Selector-Free Visual Automation**: Uxer simplifies automation by eliminating traditional selectors like CSS and XPath. Uxer analyzes visual elements within applications to automate tasks based on visual recognition, enhancing ease of use and accessibility.
- **Natural Language Processing (NLP)**: Uxer uses advanced NLP to convert natural language commands into executable actions. Users can communicate instructions in everyday language, which Uxer translates into automated tasks.
- **Supported Apps**: Uxer supports automation on Windows, Mac desktops, browsers, iOS (for Mac), and Android. Commands work seamlessly across platforms.
- **Reusable Scripts Across Platforms**: Uxer scripts are flexible, allowing commands like `Click Text 'Log in'` to work consistently across Mac, Windows, iOS, and Android. As long as the element is visible, commands can be reused across platforms.
- **Code Editor Mode**: Uxer’s scripting language is based on a simple text file format. The Code Editor Mode offers a dedicated interface for developers to write and customize automation scripts.
- **Modular Automation**: Uxer allows you to create flexible workflows by combining multiple scenarios into one. Modular Automation helps you build and manage complex tasks easily.
- **Command Line / Terminal Integration**: Uxer includes a RunCommand feature that lets users execute terminal-like actions within automation scenarios. It allows running scripts, managing files, or performing system tasks seamlessly.
- **API Integration**: Uxer provides open APIs for integrating with other tools and systems, enhancing workflow automation and data exchange capabilities, including CI/CD pipeline integration.
- **Simple Troubleshooting and Screenshot Verification**: Uxer offers fast troubleshooting tools like single-step and multi-step runs. Screenshot verification allows users to visually confirm the accuracy of each step.
- **Custom Image Detection with Screen Scraper**: Uxer includes a screen scraper for custom image detection, enabling task automation based on specific visual elements like icons.
- **Start Automation with Existing Window**: Uxer allows automation to start with an already open window, saving time by skipping app initialization.
- **Uses Your Own Browser**: Uxer works with your existing browser, eliminating the need to log in or manage cookies separately.
- **Automatic Retry for Element Detection**: Uxer includes a built-in retry feature that waits until elements appear on the screen, ensuring reliable automation even with delays.
- **Detailed Execution Reports**: Uxer provides detailed execution reports, including screenshots, to help users verify and review each step of the automation process.
- **Local and Remote Execution**: Uxer supports both local and remote execution, allowing automation tasks to run on a remote machine or in the cloud.
- **Scheduled Scenarios**: Uxer allows users to schedule automation scenarios for recurring execution, automating routine tasks consistently without manual intervention.
- **Unlimited User Collaboration**: Uxer enables unlimited user collaboration, allowing multiple users to work on automation projects simultaneously.
- **Advanced Configuration Options**: Uxer provides advanced configuration options at project, scenario, and step levels, giving users full control over automation workflows.
- **Multilanguage Support**: Uxer supports automation in multiple languages, making it adaptable to various linguistic needs.
---
## Use Cases by Customer Segment
### Small and Medium-Sized Business Owners
- Automate your workflows:
- Document Approval Processes
- Lead Management and Follow-Up
- Inventory Management
- Data Entry and Report Generation
- Social Media Posting and Interactions (Facebook, Instagram, Twitter, LinkedIn)
- Email Campaigns and Customer Outreach
- Invoicing and Payment Reminders
- Customer Relationship Management (CRM)
### Startups, Entrepreneurs, and Solopreneurs
- Get more done with your personal assistant:
- Lead Management and Follow-Ups
- Social Media Posting
- Email Campaigns
- CRM Updates
- Invoice Generation and Payment Reminders
- Blog Posts
- Data Backup and Syncing
- Customer Support
### Operations and Workflow Managers
- Automate repetitive tasks:
- Task Management and Delegation
- Report Generation and Distribution
- Workflow and Process Automation
- Document Approval Processes
- Data Entry
- Data Transfer
- Task Management
- Screen Scraping for Data Collection
### Freelancers and Independent Consultants
- Boost productivity with automation:
- Client Communication and Follow-Ups
- Proposal and Contract Generation
- Payment Reminders
- Invoice Generation
- Data Entry Automation
- Social Media Presence
- Client Feedback Collection
- Data Backup and Syncing
- Outreach
### Digital Marketing and Creative Agencies
- Increase efficiency with smart automation:
- Social Media Scheduling
- Client Reporting
- Email Campaign Automation
- Client Proposal Generation
- Invoice Creation and Follow-Ups
- Content Publishing
### E-commerce and Customer-Focused Businesses
- Accomplish more with your AI assistant:
- Order Processing and Shipping Updates
- Inventory Management
- Customer Support
- Payment Reminders and Invoice Generation
- Product Listings and Website Updates
- Customer Feedback Collection
- Cart Abandonment Follow-Ups
- Loyalty Program Management
### IT, DevOps, and Software Engineers
- Automate to save time and increase output:
- Infrastructure Monitoring and Alerts
- CI/CD Pipelines
- System Backup and Data Syncing
- Security and Compliance Checks
- Server Configuration and Management
- Deployment Automation
- Log Monitoring and Reporting
- Resource Allocation and Optimization
### Quality Assurance (QA) Engineers and Software Testers
- Automate your tests with ease:
- Cross-Platform Testing
- Test Automation
- Regression Testing
- Environment Setup and Configuration
- UI Testing
- Create your personal test bot for your project
- Create a New Scenario
- Navigate to the Uxer platform and click on Create New Scenario to start setting up your automation.
- Choose Dynamic Mode
- Select Dynamic Mode for the scenario. This mode ensures that the scenario steps are regenerated from the beginning each time before execution, using your personalized knowledge base.
-
Name Your Scenario
- Provide a name for your automation scenario. Example: “Uxer LinkedIn Post using Saved Information”.
-
Fill in the Scenario Directives
- Enter clear and actionable steps in the Scenario Directives field. Example:
You are a LinkedIn post creation assistant for our brand Uxer. Focus on different points about Uxer in each post to reach a broader audience. Include the most relevant hashtags. Some posts should focus on the benefits customers can gain from the platform, while others should highlight Uxer's features. Avoid repeating the same content from the last 20 post; instead, highlight new points in posts. Replace the "Write" step with the generated post.
- Enter clear and actionable steps in the Scenario Directives field. Example:
-
Add Knowledge Archive
- a. Paste the LinkedIn Posting Template
OpenBrowser Chrome "https://www.linkedin.com/company/100006598/admin/page-posts/published/?share=true" -Incognito false Click Text "What do you want to talk about?" Write "This will be replaced by Uxer's AI Assistant." SendKeys Space Click Button "Post" -Double true - b. Add Information Below the Template to Create Posts
Provide additional information and context that is prepared in the first step to create posts.
- a. Paste the LinkedIn Posting Template
-
Save and Execute the Scenario
- Save the scenario. Your personalized AI assistant is now trained with the knowledge and example scenario provided. When you run the scenario in Dynamic Mode, Uxer will regenerate new content for each execution. You can execute the scenario multiple times and refresh the page to see different posts created each time.
-
Reuse Across Projects
- The information and template you provided are now part of Uxer’s knowledge base and can be used across all projects. When creating new scenarios in Dynamic and Consistent modes, Uxer will use all existing information to simplify the process of creating new automation tasks.
Step-by-Step Explanation for the Automation Template Given Above:
-
Open Chrome and Navigate to LinkedIn Profile
The scenario opens Chrome and navigates to LinkedIn with incognito mode disabled to ensure the user remains logged into their account.OpenBrowser Chrome "https://www.linkedin.com" -Incognito false -
Start a New Post
The script clicks on the “Start a post, try writing with AI” field to initiate a new post.Click Text "Start a post, try writing with AI" -
Ensure the Post Window is Ready
The scenario waits until the post field is visible to ensure everything is loaded correctly.IsVisible Text "What do you want to talk about?" -
Write the Post Content
The script writes the provided post content, which includes a business message and relevant hashtags. For example:Write "Elevate your business efficiency with Uxer! Our platform's personalized automation solutions adapt to your unique needs, ensuring you get the most out of your workflows. #Uxer #BusinessEfficiency #AutomationSolutions" -
Simulate a Space Keypress
The script simulates pressing the space key to ensure the “Post” button becomes clickable.SendKeys Space -
Post the Content
The scenario double-clicks the “Post” button to publish the content on your LinkedIn profile.Click Button "Post" -Double true
Complete Script:
OpenBrowser Chrome "https://www.linkedin.com" -Incognito false
Click Text "Start a post, try writing with AI"
IsVisible Text "What do you want to talk about?"
Write "Elevate your business efficiency with Uxer! Our platform's personalized automation solutions adapt to your unique needs, ensuring you get the most out of your workflows. #Uxer #BusinessEfficiency #AutomationSolutions"
SendKeys Space
Click Button "Post" -Double true
Let us know if you need further assistance or additional templates!