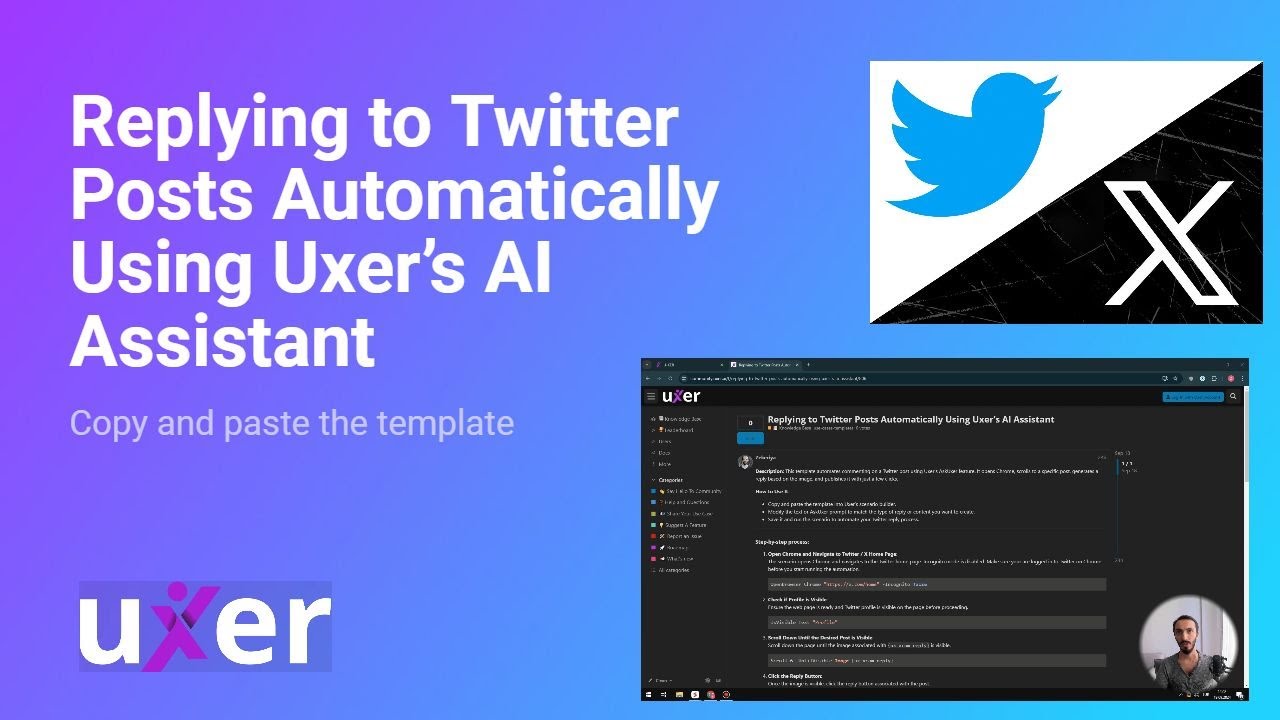Description: This template automates commenting on a Twitter post using Uxer’s AskUxer feature. It opens Chrome, scrolls to a specific post, generates a reply based on the image, and publishes it with just a few clicks.
How to Use It:
- Copy and paste the template into Uxer’s scenario builder.
- Modify the text or AskUxer prompt to match the type of reply or content you want to create.
- Save it and run the scenario to automate your Twitter reply process.
Step-by-step process:
-
Open Chrome and Navigate to Twitter / X Home Page:
The scenario opens Chrome and navigates to the Twitter home page. Incognito mode is disabled. Make sure your are logged in to Twitter on Chrome before you start running the automation.OpenBrowser Chrome "https://x.com/home" -Incognito false -
Check if Profile is Visible:
Ensure the web page is ready and Twitter profile is visible on the page before proceeding.IsVisible Text "Profile" -
Scroll Down Until the Desired Post is Visible:
Scroll down the page until the image associated with{ux_xcom_reply}is visible.Scroll 6 -UntilVisible Image {ux_xcom_reply} -
Click the Reply Button:
Once the image is visible, click the reply button associated with the post.Click Image {ux_xcom_reply} -
Wait for the Reply Box to Appear:
Ensure the “Post your reply” text box is visible before proceeding.IsVisible Text "Post your reply" -
Generate a Comment Using AI:
Use the AskUxer feature to generate a comment based on the image provided, and include related tags. The response is saved in a variable called{Response}.{Response} = AskUxer "Write a comment based on the image I provided, and include relevant tags. Keep the comment under 250 characters." -UseScreenshot true -
Write the Generated Reply:
This command writes the generated comment into the reply box.Write {Response} -
Add a Space Character:
Simulate pressing the space key to finalize the post. It helps buttons to be enabled and clickable in some cases.SendKeys Space -
Post the Reply:
Finally, click the “Reply” button with a double-click action to publish the reply.Click Button "Reply" -Double true
Here is the complete script:
OpenBrowser Chrome "https://x.com/home" -Incognito false
IsVisible Text "Profile"
Scroll 6 -UntilVisible Image {ux_xcom_reply}
Click Image {ux_xcom_reply}
IsVisible Text "Post your reply"
{Response} = AskUxer "Write a comment based on the image I provided, and include relevant tags. Keep the comment under 250 characters." -UseScreenshot true
Write {Response}
SendKeys Space
Click Button "Reply" -Double true
This template should cover all the steps for automating the Twitter reply creation process. Let me know if you’d like any other use cases!