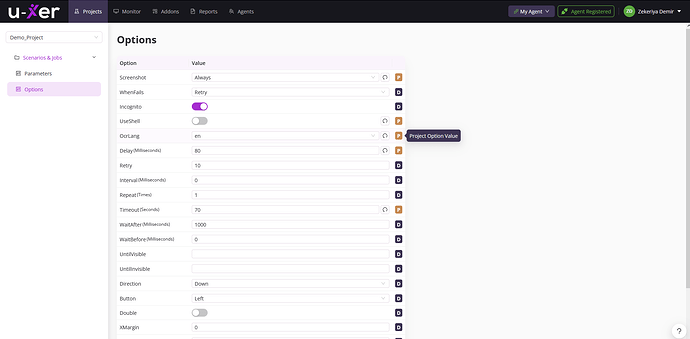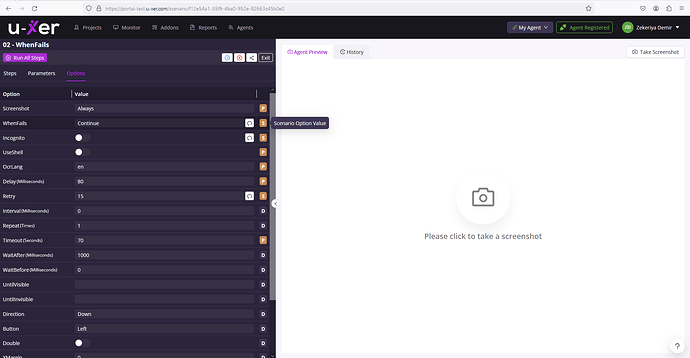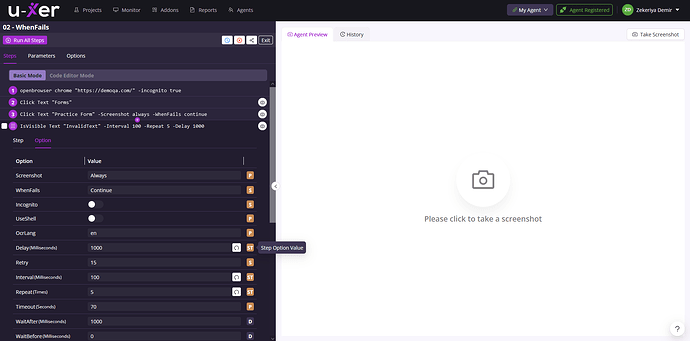1. ACTIONS
Click
Searches for the given object on the screen, if it matches the object then clicks the given object.
Options: Repeat, Screenshot, WaitBefore, WaitAfter, OcrLang, CaseSensitive, Retry, Timeout, XMargin, YMargin, Interval, Delay, UntilVisible, UntilInvisible
Example: Click Text “Continue”
Description: Clicks the first ‘Continue’ text.
Example: Click Text “Continue” [2]
Description: Clicks the third ‘Continue’ text.
Example: Click Button “Add to cart” [1]
Description: Clicks the second ‘Add to cart’ button.
Example: Click InputLabel “Email”
Description: Clicks the first ‘Email’ Inputlabel.
Example: Click Image {image_parameter}
Description: "Clicks on the first image parameter created as {image_parameter} in project or scenario parameters.
Example: Click Image {chrome_desktop_icon} -double true
Description: Double-clicks on the parameter created as {chrome_desktop_icon}.
<Location>
- Type: Location
- Required
Write
Writes the given text at the current position.
Options: Repeat, Screenshot, WaitBefore, WaitAfter, OcrLang, CaseSensitive, Retry, Timeout
Example: Write Text “Hello”
Description: Writes the text “Hello”.
Example: Write Text {customer_name}
Description: Writes the parameter created as {customer_name} in project or scenario parameters.
Example: Write Text “[email protected]”
Description: Writes the text “[email protected]”.
Example: Write Text “DummyPassword123”
Description: Writes the text “DummyPassword123”.
<Input>
- Type: String
- Required
ClickAndWrite
Searches for the given object on the screen, if it matches the object then clicks and writes the given input text.
Options: Repeat, WhenFails, Screenshot, WaitBefore, WaitAfter, OcrLang, CaseSensitive, Retry, Timeout, XMargin, YMargin
Example: ClickAndWrite InputLabel “Search” “cheapest airline tickets”
Description: Clicks on the first search input label and writes ‘cheapest airline tickets’ in the field.
Example: ClickAndWrite Text “Age” [1] “25”
Description: Clicks on the second Age text and writes “25”.
<Location>
- Type: Location
- Required
<Input>
- Type: String
- Required
IsVisible
Searches for the given object on the screen, if it matches the object then returns TRUE else returns FALSE.
Options: Repeat, WhenFails, Screenshot, WaitBefore, WaitAfter, OcrLang, CaseSensitive, Retry, Timeout
Example: IsVisible Button “Continue”
Description: Checks if the first continue button is visible on the screen.
Example: IsVisible Text “Fashion” [2]
Description: Checks if the third ‘Fashion’ text is visible on the screen.
<Location>
- Type: Location
- Required
IsSelected
Searches for the given radio button or checkbox on the screen, if it matches a selected radio button or checkbox then returns TRUE else returns FALSE.
Options: Repeat, WhenFails, Screenshot, WaitBefore, WaitAfter, OcrLang, CaseSensitive, Retry, Timeout
Example: IsSelected Selection “XXL” [1]
Description: Checks if the second ‘XXL’ selection is selected.
Example: IsSelected InputLabel “XXL”
Description: Checks if the first ‘XXL’ Input label is selected.
<Location>
- Type: Location
- Required
Wait
At the end of each INTERVAL searches for the given object on the screen, if it matches the object then returns TRUE else FALSE. At the maximum, it waits as long as the given TIMEOUT.
Options: Repeat, WhenFails, Screenshot, WaitBefore, WaitAfter, OcrLang, CaseSensitive, Retry, Timeout, UntilVisible, UntilInvisible
Example: Wait Button “Continue”
Description: Waits until the first ‘Continue’ button is visible.
Example: Wait Text “Fashion”
Description: Waits until the first ‘Fashion’ text is visible.
Example: Wait -untilvisible Button “Login”
Description: Waits until the first ‘Login’ button is visible.
<Location>
- Type: Location
- Required
OpenBrowser
Opens the given browser, with the given URL. If it starts without a URL then it only starts the given browser.
Options: Repeat, WhenFails, Screenshot, WaitBefore, WaitAfter, OcrLang, CaseSensitive, Retry, Timeout, Incognito
Example: OpenBrowser Firefox
Description: Opens the Firefox browser.
Example: OpenBrowser Chrome “u-xer.com”
Description: Opens the URL ‘u-xer.com’ in Chrome.
Example: OpenBrowser Firefox “u-xer.com”
Description: Opens the URL ‘u-xer.com’ in Firefox.
<Browser>
- Type: Browser
- Required
[Url]
- Type: String
- Optional
CloseBrowser
Closes the given browser.
Options: Repeat, WhenFails, Screenshot, WaitBefore, WaitAfter, OcrLang, CaseSensitive, Retry, Timeout
Example: CloseBrowser Chrome
Description: Closes the Chrome browser.
Example: CloseBrowser Firefox
Description: Closes the Firefox browser.
<Browser>
- Type: Browser
- Required
GetText
Searches for a text pattern on the screen, if it matches the given pattern, extracts the defined parameter(s).
Options: Repeat, WhenFails, Screenshot, WaitBefore, WaitAfter, OcrLang, CaseSensitive, Retry, Timeout, UntilVisible, UntilInvisible
Example: GetText “Your request with number {var_request_number} was completed successfully”
Description: Finds the text and assigns the number (as text) to the parameter named, var_request_number.
Example: GetText “Username: {user_name}”
Description: Finds the text and assigns the text to the parameter named, user_name.
Example:
GetText “Enter {Parameter1} for the username”
ClickAndWrite InputLabel “Username” {Parameter1}
GetText “{Parameter2} for the password”
ClickAndWrite InputLabel “Password” {Parameter2}
Description: Finds the text and assigns them to the parameters named Parameter1 and Parameter2. Then, writes Parameter1 to the Username Input label and writes Parameter2 to the Password Input Label.
<Text>
- Type: String
- Required
Delay
Delays the operation for the given amount of time in milliseconds.
Options: Repeat, WhenFails, Screenshot, WaitBefore, WaitAfter, OcrLang, CaseSensitive, Retry, Timeout, UntilVisible, UntilInvisible
Example: Delay 3000
Description: Delays the operation for the 3000 miliseconds.
<Duration>
- Type: Integer, Milliseconds
- Required
Hover
Searches for the given object on the screen, if it matches the object then hovers the given object.
Options: Repeat, WhenFails, Screenshot, WaitBefore, WaitAfter, OcrLang, CaseSensitive, Retry, Timeout, XMargin, YMargin, UntilVisible, UntilInvisible
Example: Hover Button “Continue”
Description: Hovers over the first ‘Continue’ button.
Example: Hover Text “Fashion” [2]
Description: Hovers over the third ‘Fashion’ text.
<Location>
- Type: Location
- Required
HoverAndClick
Searches for the given object on the screen, if it matches the object then hovers and clicks the given object.
Options: Repeat, WhenFails, Screenshot, WaitBefore, WaitAfter, OcrLang, CaseSensitive, Retry, Timeout, XMargin, YMargin, UntilVisible, UntilInvisible
Example: HoverAndClick Button “Continue”
Description: Hovers over the first ‘Continue’ button and clicks the button ‘Continue’ .
Example: HoverAndClick Text “Fashion” [2]
Description: Hovers over the third ‘Fashion’ text and clicks the text ‘Fashion’ .
<Location>
- Type: Location
- Required
MoveMouseTo
Searches for the given object on the screen, if it matches the object then moves to the position of the given object.
Options: Repeat, WhenFails, Screenshot, WaitBefore, WaitAfter, OcrLang, CaseSensitive, Retry, Timeout, XMargin, YMargin, UntilVisible, UntilInvisible
Example: MoveMouseTo Button “Continue”
Description: The mouse moves to the ‘Continue’ button.
Example: MoveMouseTo Text “Fashion”
Description: The mouse moves to the ‘Fashion’ text.
<Location>
- Type: Location
- Required
RunAddon
Runs the given addon on the agent computer.
Options: Repeat, WhenFails, Screenshot, WaitBefore, WaitAfter, OcrLang, CaseSensitive, Retry, Timeout, UntilVisible, UntilInvisible
Example: RunAddon SampleAddonTest
Description: Runs the addon created as ‘SampleAddonTest’ in the addons.
<Addon>
- Type: Code of agent
- Required
RunCommand
Runs the given command on the agent computer. If needed, parameters can be passed next to the command. If an associated file type should be opened using the associated program, then only the file name and useshell as true should be given.
Options: Repeat, WhenFails, Screenshot, WaitBefore, WaitAfter, OcrLang, CaseSensitive, Retry, Timeout, UseShell, UntilVisible, UntilInvisible
Example: RunCommand “notepad.exe” “test.txt”
Description: Opens the ‘test.txt’ file in Notepad on Windows.
Example: RunCommand “paint.exe” “test.jpg”
Description: Opens the ‘test.jpg’ file in Paint on Windows.
Example: RunCommand “notepad.exe”
Description: Launches the Notepad desktop application on Windows .
Example: RunCommand “test.jpg” -useshell true
Example: RunCommand “open” “-a Calendar”
Description: Launches the Calendar application on Mac.
Example: RunCommand “open” “-a Notes”
Description: Launches the Notes application on Mac.
Example: RunCommand “open” “-n -a Safari”
Description: Opens Safari on Mac.
Example: RunCommand “D:\Quality Museum\U-xer\Other\My Spread Sheet.xlsx” -useshell true
Description: Open a specific Excel file on your computer. If there is a space in the path, enclose the entire path in a this exact quotation mark structure → ‘"here is my path’"
You can do this only in code editor mode.
<Command>
- Type: String
- Required
[Arguments]
- Type: String
- Optional
RunScenario
Runs the given scenario, associated with the given GUID.
Options: Repeat, WhenFails, Screenshot, WaitBefore, WaitAfter, OcrLang, CaseSensitive, Retry, Timeout, UntilVisible, UntilInvisible
Example: RunScenario LoginAdminUser
Description: Run the scenario created as LoginAdminUser.
<TestId>
- Type: Id of the test
- Required
Scroll
Scrolls the mouse in the given direction as much as the given count.
Options: Repeat, WhenFails, Screenshot, WaitBefore, WaitAfter, OcrLang, CaseSensitive, Retry, Timeout, Direction, UntilVisible, UntilInvisible
Example: Scroll 5
Description: Scrolls the mouse five units.
Example: Scroll 3 -direction left
Description: Scrolls the mouse three units to the left.
Example: Scroll -2
Description: Scroll down the mouse two units.
<Count>
- Type: Integer
- Required
SendKeys
Simulates given key strokes. Combination of control keys and characters are also possible.
Options: Repeat, WhenFails, Screenshot, WaitBefore, WaitAfter, OcrLang, CaseSensitive, Retry, Timeout, Delay, UntilVisible, UntilInvisible
Example: SendKeys CONTROL + ALT + DELETE
Description: Runs the task manager.
Example: SendKeys CONTROL VK_A + VK_C
Description: Copy all text.
Example: SendKeys VK_T + VK_E + VK_S + VK_T
Description: Write ‘TEST’ on keyboard.
Example: SendKeys TAB
Description: Navigate between different fields or elements on a screen.
<Controls>
- Type: KeyCode
- Required
[Keys]
- Type: KeyCode
- Optional
2. TYPES
1. String
A sequence of characters, including alphanumeric characters and symbols, surrounded with single quotes (‘) or double quotes (“).
Examples
- “Birthdate: 21/12/2023”
- ‘Grand total $ 1,00.00’
2. Integer
A sequence of digits.
Examples
- 20
- 15
3. KeyCode
See List of Virtual Key Codes.
Examples
- VK_A
- DELETE
- F12
4. Location
Definition of a location, depending on the controls, images, and texts on the screen.
Classifier Syntax
<<Classifier> [Text] [Index]>*
<Classifier>can be any of the following: Text, InputLabel, ProductBox, Button, ShoppingCart, Image, Selection, Arrow[Text]can be String[Index]can be"[" + Integer + "]", Default = 0
Examples
- Text “Sweet Home” [3] → Finds the fourth text, “Sweet Home”
- Text “Black Car” → Finds the first text, “Black Car”
- InputLabel “Amount” → Finds the first textbox, dropdown with the label “Amount”
- Button “Continue” → Finds the first button with the label “Continue”
- Selection “Blue” → Finds the first radio button or check box with the label “Blue”
- ShoppingCart [1] → Finds the second shopping cart icon
- ProductBox [2] → Finds the third product box
- Text “Continue” > Arrow → Finds the first arrow next to the text “Continue”
- Text “Age” > InputLabel → Finds the first textbox or dropdown next to the text “Age”
3. OPTIONS
Options can be added and updated from various different areas within the application: Project Options, Scenario Options, and Step Options. Additionally, options can also be manually added in the code editor.
Project Options
The project option values are valid for the entire project.
Scenario Options
The scenario option values are valid for all steps within the scenario.
Step Options
The step option values are only valid for that step.
Screenshot (default: never)
Conditions on which a screenshot will be taken
Values
- Always
- OnError
- Never
Examples
- -screenshot always
- -screenshot onerror
WhenFails (default: retry)
What to do if the step fails
Values
- Retry
- Fail
- Continue
Examples
- -whenfails fail
- -whenfails continue
Incognito (default: true)
Private mode for internet browsers
Values
- True
- False
Examples
- -incognito false
- -incognito true
UseShell (default: false)
Use shell mode (use associated program) when starting an application
Values
- True
- False
Examples
- -useshell false
- -useshell true
OcrLang (default: tr)
The language that should be used in OCR
Values
- Tr
- En
Examples
- -ocrlang tr
- -ocrlang en
Delay (default: 0)
Duration in milliseconds between two key press when typing
Values
- Integer
Examples
- -delay 100
- -delay 200
Retry (default: 10)
Number of retrials if a step fails
Values
- Integer
Examples
- -retry 3
- -retry 5
Interval (default: 0)
Amount of delay in milliseconds between each repeat and retry
Values
- Integer
Examples
- -interval 100
- -interval 200
Repeat (default: 1)
Number of times an action is repeated
Values
- Integer
Examples
- -repeat 3
- -repeat 5
Timeout (default: 60)
Amount of time in seconds an action can last on maximum
Values
- Integer
Examples
- -timeout 30
- -timeout 20
WaitAfter (default: 1000)
Amount of delay in milliseconds after an action ends
Values
- Integer
Examples
- -waitafter 500
- -waitafter 3000
WaitBefore (default: 0)
Amount of delay in milliseconds before an action starts
Values
- Integer
Examples
- -waitbefore 500
- -waitbefore 3000
UntilVisible
Location that must appear before continuing to the next action
Examples
- -untilVisible Text “Login”
UntilInvisible
Location that must disappear before continuing to the next action
Examples
- -untilInvisible Text “Login”
Direction (default: down)
Scroll direction
Values
- Up
- Down
- Left
- Right
Examples
- -direction left
- -direction right
Button (default: left)
Mouse button to choose right click or left click. Default is left click.
Values
- Left
- Right
Examples
- -button left
- -button right
Double (default: false)
Single or double click
Values
- True
- False
Examples
- -double false
- -double true
XMargin (default: 0)
X margin, number of points added or subtracted to X coordinate when using a coordinate
Default: 0 pixel
Values
- Integer
Examples
- -xmargin 5
- -xmargin 10
Example: Click Button “Login” -Xmargin 150
Description: Clicks 150 pixels to the right horizontally from the first ‘Login’ button.
YMargin (default: 0)
Y margin, number of points added or subtracted to Y coordinate when using a coordinate
Default: 0 pixel
Values
- Integer
Examples
- -ymargin 5
- -ymargin -5
Example: Click Button “Login” -Ymargin 150
Description: Clicks 150 pixels below vertically from the first ‘Login’ button.
CaseSensitive (default: false)
Case sensitivity in OCR
Values
- True
- False
Examples
- -casesensitive false
- -casesensitive true